Get Started
Unlock the full potential of your content with our easy-to-follow guides.
How to Add your Submission to the MusicDash Dashboard
- Press the Create Submission button located on the top right side of the page.
- Add all the data in the fields (title, type, genre, artist name, label, genre, sub genre ,artwork and audio). Audio files must be FLAC or WAV and in one of the below specifications:
- HD Audio 192 kHz 32 bits
- HD Audio 192 kHz 24 bits
- HD Audio 176.4 kHz 32 bits
- HD Audio 176.4 kHz 24 bits
- HD Audio 96 kHz 32 bits
- HD Audio 96 kHz 24 bits
- HD Audio 88.2 kHz 32 bits
- HD Audio 88.2 kHz 24 bits
- HD Audio 48 kHz 32 bits
- HD Audio 48 kHz 24 bits
- HD Audio 48 kHz 16 bits
- HD Audio 44.1 kHz 32 bits
- HD Audio 44.1 kHz 24 bits
- Audio 44.1 kHz 16 bits
- When it’s done, press the Create Submission button located on the top right side of the page.
Metadata Screen
On the metadata screen, you must input all the required fields (Track title, Genre, Sub Genre, Lyrics Language, Title Language, Parental Advisory, Digital Release Date, Preview Start, Lyrics Writer, Composer). Make sure to press the “save Changes” button on the top-right to save everything you updated.
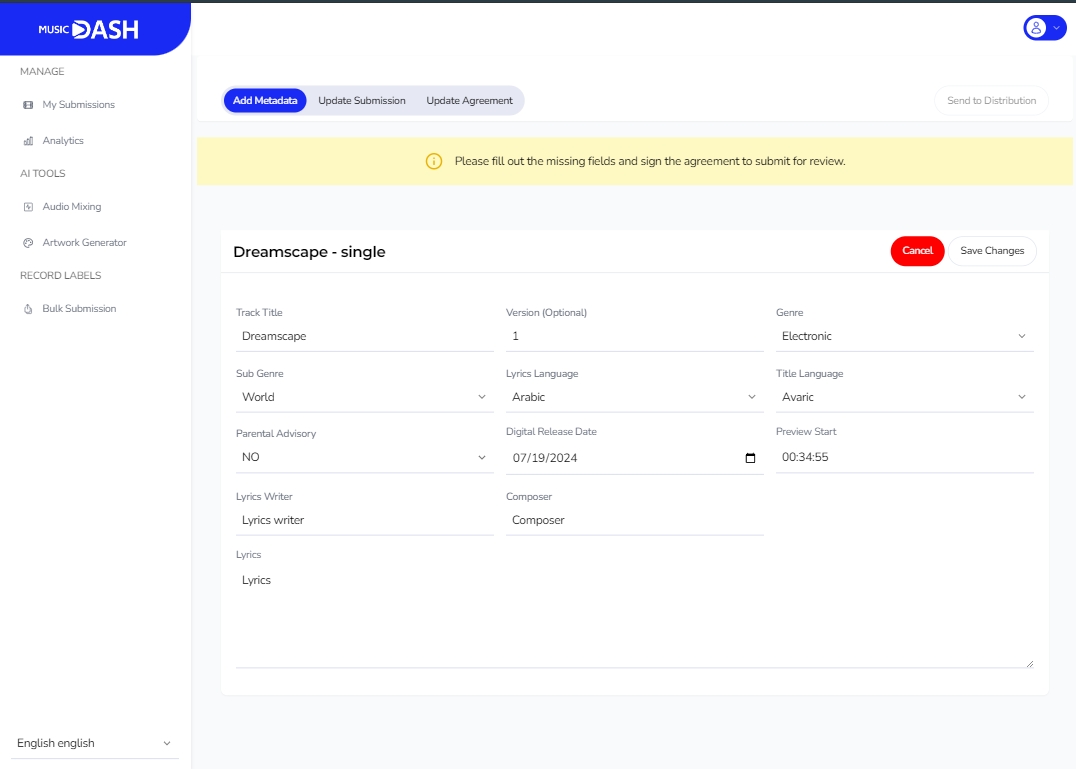
Submission Screen
On the submission screen, you can update the details of the submission. You can update the artworks, or audio files. Once you finish updating, you must press the “save changes” button.
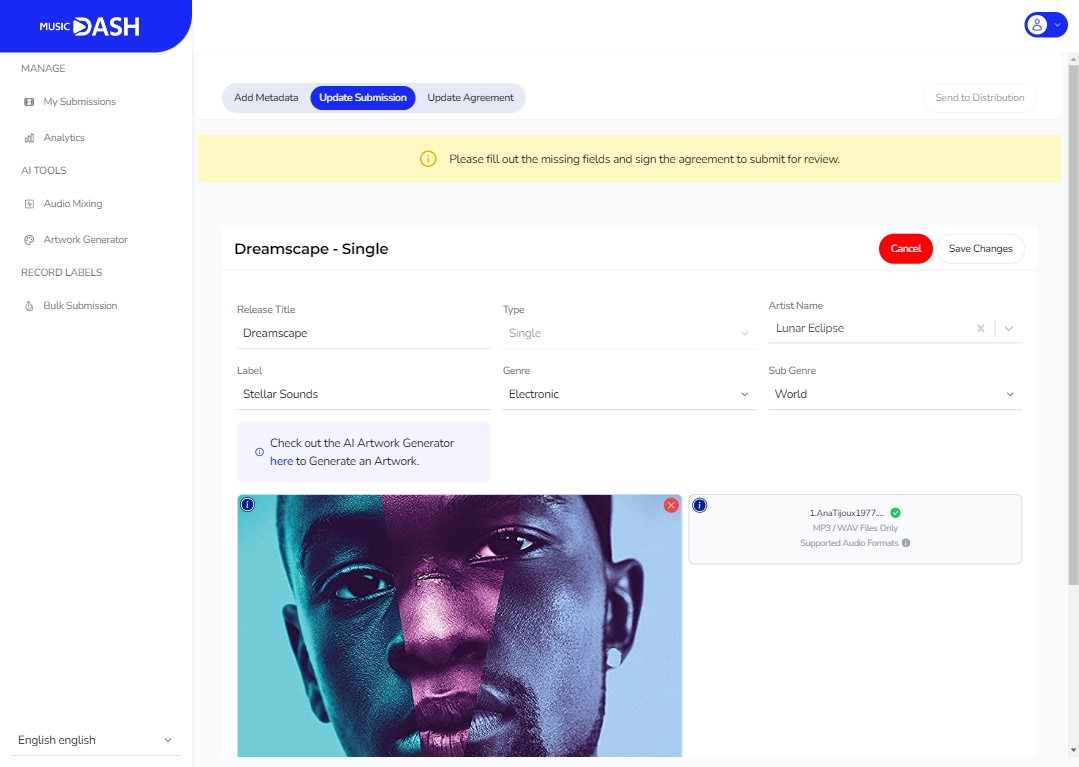
Agreement Screen
On this screen, you can add your details and sign the agreement. Draw your signature in the signature field and press the “Update Agreement” button once you’re done.
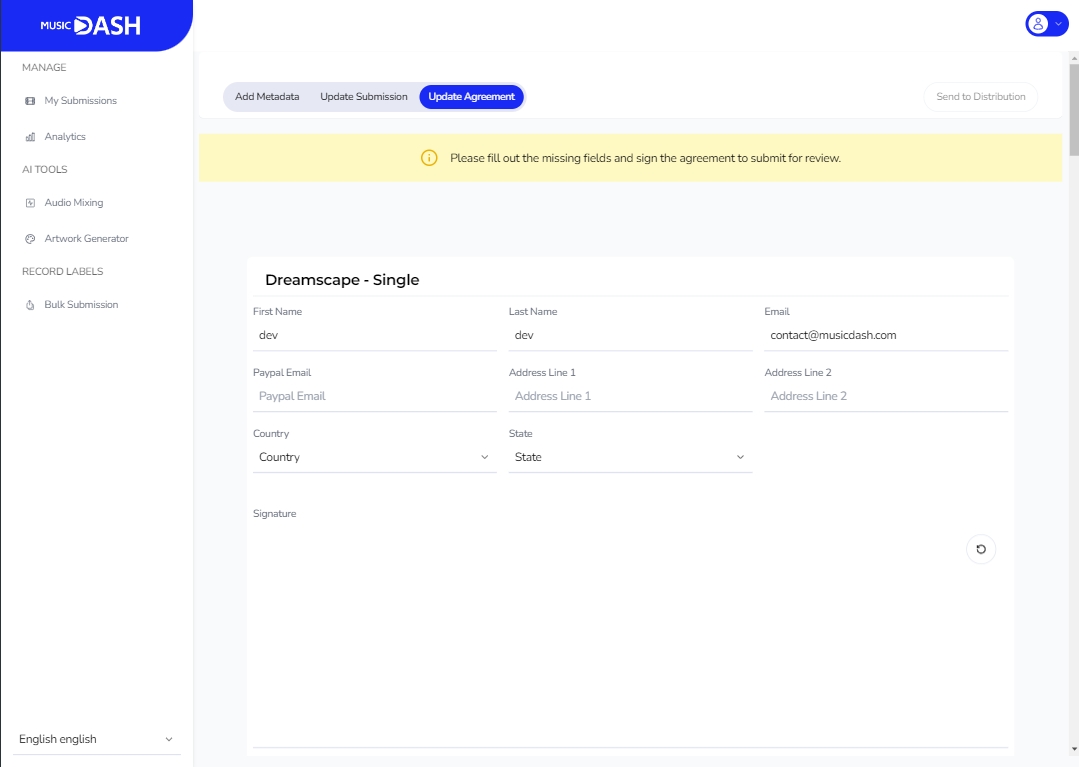
Note:
When uploading files, you need to wait until the upload finishes. Please don’t refresh or close the page as it will discontinue the uploading of files. It will depend on your internet connection and how fast it will be done.
Submission for Distributions
Once all completed with the submission, the “Send to Distribution” button on the top-right corner will be enabled. It will submit your submissions directly to distributions.
Note:
If there is still missing data, the “Send to Distribution” button will still be disabled.